Download E Teste o novo Windows 8 em português
O Windows 8 saiu do forno: um sistema operacional sólido, eficaz, rápido e com um visual espetacular que promete revolucionar a maneira de trabalhar com computadores que usam Windows. Totalmente em português.
Cada quadradinho colorido funciona como um atalho para abrir o programa ou diretório correspondente. O painel da nova interface do Windows 8 é totalmente personalizável.
Controle por movimentos
A forma de interagir com os programas também muda no Windows 8. O sistema operacional funciona em tablets com tela sensíveis ao toque e pode ser controlado com os dedos ou com o mouse.
Para familiarizar-se com os movimentos mais habituais, assista os tutoriais em vídeo que preparamos para você:
- Windows 8: a versão básica, recomendada para o usuário padrão.
- Windows 8 Pro: substituta das versões Professional e Ultimate do Windows 7.
Recomendada para usuários avançados e para uso profissional, esta versão possui recursos extras como Windows Media Center, ambiente detrabalho remoto, virtualização de máquinas Hyper-V e cifrado de unidades de disco mediante BitLocker.
- Windows 8 Enterprise: a versão espcial para as empresas, que inclui ferramentas como Windows to Go, acesso remoto por VPN, armazenamento de arquivos usando DirectAcess e bloqueio de aplicativos AppLocker.
Continue Reading→
O Windows 8 saiu do forno: um sistema operacional sólido, eficaz, rápido e com um visual espetacular que promete revolucionar a maneira de trabalhar com computadores que usam Windows. Totalmente em português.
A nova interface é uma das mudanças principais do novo Windows 8.
Agora todos os aplicativos instalados no computador são mostrados em painéis formados por módulos.Cada quadradinho colorido funciona como um atalho para abrir o programa ou diretório correspondente. O painel da nova interface do Windows 8 é totalmente personalizável.
Controle por movimentos
A forma de interagir com os programas também muda no Windows 8. O sistema operacional funciona em tablets com tela sensíveis ao toque e pode ser controlado com os dedos ou com o mouse.
Para familiarizar-se com os movimentos mais habituais, assista os tutoriais em vídeo que preparamos para você:
Versões do Windows 8
Existem três versões diferentes do Windows 8. Entenda as diferenças:- Windows 8: a versão básica, recomendada para o usuário padrão.
- Windows 8 Pro: substituta das versões Professional e Ultimate do Windows 7.
Recomendada para usuários avançados e para uso profissional, esta versão possui recursos extras como Windows Media Center, ambiente detrabalho remoto, virtualização de máquinas Hyper-V e cifrado de unidades de disco mediante BitLocker.
- Windows 8 Enterprise: a versão espcial para as empresas, que inclui ferramentas como Windows to Go, acesso remoto por VPN, armazenamento de arquivos usando DirectAcess e bloqueio de aplicativos AppLocker.























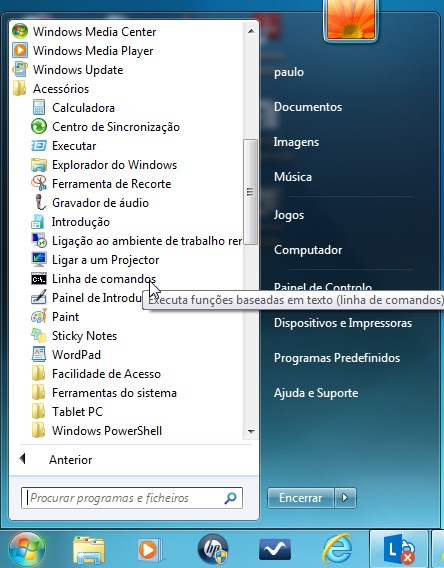
















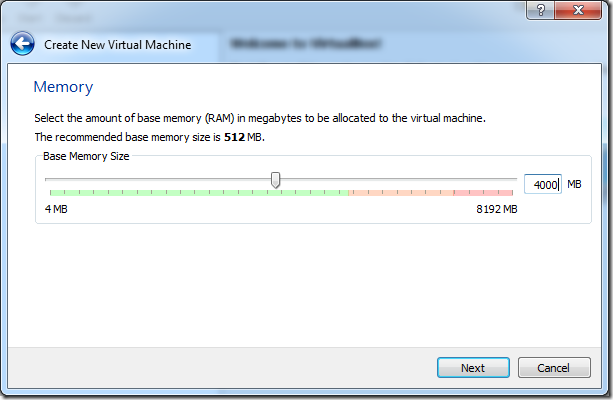












0 comentários :